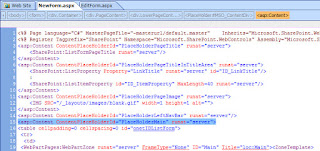| DDWRT value | Result |
| <xsl:value-of select="ddwrt:FormatDate(string(@StartDate),1033,1)" /> | 2/21/2016 |
| <xsl:value-of select="ddwrt:FormatDate(string(@StartDate),1033,2)" /> | - |
| <xsl:value-of select="ddwrt:FormatDate(string(@StartDate),1033,3)" /> | Sunday, February 21, 2016 |
| <xsl:value-of select="ddwrt:FormatDate(string(@StartDate),1033,4)" /> | 1:00 PM |
| <xsl:value-of select="ddwrt:FormatDate(string(@EventDate),1033,5)" /> | 2/21/2016 1:00 PM |
| <xsl:value-of select="ddwrt:FormatDate(string(@EventDate),1033,6)" /> | 1:00 PM |
| <xsl:value-of select="ddwrt:FormatDate(string(@EventDate),1033,7)" /> | Sunday, February 21, 2016 1:00 PM |
| <xsl:value-of select="ddwrt:FormatDate(string(@EventDate),1033,8)" /> | - |
| <xsl:value-of select="ddwrt:FormatDate(string(@EventDate),1033,9)" /> | 2/21/2016 |
| <xsl:value-of select="ddwrt:FormatDate(string(@EventDate),1033,10)" /> | - |
| <xsl:value-of select="ddwrt:FormatDate(string(@EventDate),1033,11)" /> | Sunday, February 21, 2016 |
| <xsl:value-of select="ddwrt:FormatDate(string(@EventDate),1033,12)" /> | 1:00:00 PM |
| <xsl:value-of select="ddwrt:FormatDate(string(@EventDate),1033,13)" /> | 2/21/2016 1:00:00 PM |
| <xsl:value-of select="ddwrt:FormatDate(string(@EventDate),1033,14)" /> | 1:00 PM |
| <xsl:value-of select="ddwrt:FormatDate(string(@EventDate),1033,15)" /> | Sunday, February 21, 2016 1:00:00 PM |
| <xsl:value-of select="ddwrt:FormatDate(string(@EventDate),1033,16)" /> | - |
| <xsl:value-of select="ddwrt:FormatDate(string(@EventDate),1033,17)" /> | 2/21/2016 |
| <xsl:value-of select="ddwrt:FormatDate(string(@EventDate),1033,18)" /> | - |
| <xsl:value-of select="ddwrt:FormatDate(string(@EventDate),1033,19)" /> | Sunday, February 21, 2016 |
| <xsl:value-of select="ddwrt:FormatDate(string(@EventDate),1033,20)" /> | 1:00 PM |
| <xsl:value-of select="ddwrt:FormatDate(string(@EventDate),1033,21)" /> | 2/21/2016 1:00 PM |
| <xsl:value-of select="ddwrt:FormatDate(string(@EventDate),1033,22)" /> | 1:00 PM |
| <xsl:value-of select="ddwrt:FormatDate(string(@EventDate),1033,23)" /> | Sunday, February 21, 2016 1:00 PM |
| <xsl:value-of select="ddwrt:FormatDate(string(@StartDate),1033,25)" /> | 2/21/2016 |
| <xsl:value-of select="ddwrt:FormatDate(string(@StartDate),1033,27)" /> | Sunday, February 21, 2016 |
| <xsl:value-of select="ddwrt:FormatDate(string(@EventDate),1033,28)" /> | 1:00:00 PM |
| <xsl:value-of select="ddwrt:FormatDate(string(@EventDate),1033,29)" /> | 2/21/2016 1:00:00 PM |
| <xsl:value-of select="ddwrt:FormatDate(string(@EventDate),1033,30)" /> | 1:00:00 PM |
| |
| DDWRT value | Result |
| <xsl:value-of select="ddwrt:FormatDate(string(@StartDate),2057,1)" /> | 21/02/2016 |
| <xsl:value-of select="ddwrt:FormatDate(string(@StartDate),2057,2)" /> | - |
| <xsl:value-of select="ddwrt:FormatDate(string(@StartDate),2057,3)" /> | 21 February 2016 |
| <xsl:value-of select="ddwrt:FormatDate(string(@StartDate),2057,4)" /> | 13:00 |
| <xsl:value-of select="ddwrt:FormatDate(string(@EventDate),2057,5)" /> | 21/02/2016 13:00 |
| <xsl:value-of select="ddwrt:FormatDate(string(@EventDate),2057,6)" /> | 13:00 |
| <xsl:value-of select="ddwrt:FormatDate(string(@EventDate),2057,7)" /> | 21 February 2016 13:00 |
| <xsl:value-of select="ddwrt:FormatDate(string(@EventDate),2057,8)" /> | - |
| <xsl:value-of select="ddwrt:FormatDate(string(@EventDate),2057,9)" /> | 21/02/2016 |
| <xsl:value-of select="ddwrt:FormatDate(string(@EventDate),2057,10)" /> | - |
| <xsl:value-of select="ddwrt:FormatDate(string(@EventDate),2057,11)" /> | 21 February 2016 |
| <xsl:value-of select="ddwrt:FormatDate(string(@EventDate),2057,12)" /> | 13:00:00 |
| <xsl:value-of select="ddwrt:FormatDate(string(@EventDate),2057,13)" /> | 21/02/2016 13:00:00 |
| <xsl:value-of select="ddwrt:FormatDate(string(@EventDate),2057,14)" /> | 13:00:00 |
| <xsl:value-of select="ddwrt:FormatDate(string(@EventDate),2057,15)" /> | 21 February 2016 13:00:00 |
| <xsl:value-of select="ddwrt:FormatDate(string(@EventDate),2057,16)" /> | - |
| <xsl:value-of select="ddwrt:FormatDate(string(@EventDate),2057,17)" /> | 21/02/2016 |
| <xsl:value-of select="ddwrt:FormatDate(string(@EventDate),2057,18)" /> | - |
| <xsl:value-of select="ddwrt:FormatDate(string(@EventDate),2057,19)" /> | 21 February 2016 |
| <xsl:value-of select="ddwrt:FormatDate(string(@EventDate),2057,20)" /> | 13:00 |
| <xsl:value-of select="ddwrt:FormatDate(string(@EventDate),2057,21)" /> | 21/02/2016 13:00 |
| <xsl:value-of select="ddwrt:FormatDate(string(@EventDate),2057,22)" /> | 13:00 |
| <xsl:value-of select="ddwrt:FormatDate(string(@EventDate),2057,23)" /> | 21 February 2016 13:00 |
| <xsl:value-of select="ddwrt:FormatDate(string(@StartDate),2057,25)" /> | 21/02/2016 |
| <xsl:value-of select="ddwrt:FormatDate(string(@StartDate),2057,27)" /> | 21 February 2016 |
| <xsl:value-of select="ddwrt:FormatDate(string(@EventDate),2057,28)" /> | 13:00:00 |
| <xsl:value-of select="ddwrt:FormatDate(string(@EventDate),2057,29)" /> | 21/02/2016 13:00:00 |
| <xsl:value-of select="ddwrt:FormatDate(string(@EventDate),2057,30)" /> | 13:00:00 |